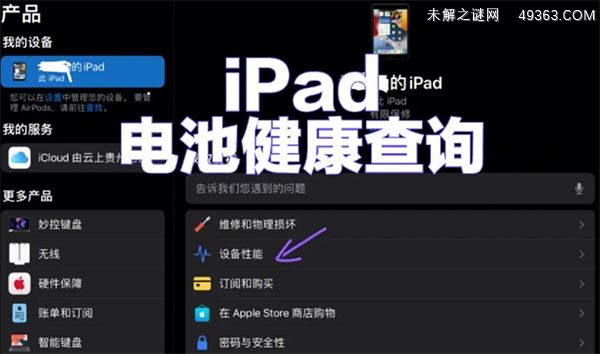win10桌面我的电脑怎么调出来呢?在 Windows 10 操作系统中,"我的电脑"已经更名为"此电脑"。您可以通过以下几种方法调出桌面上的此电脑图标:
win10桌面显示我的电脑
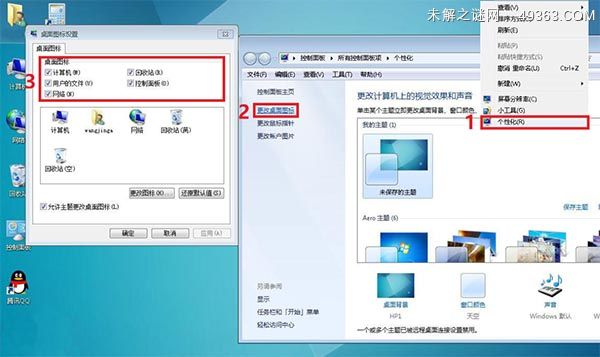
方法1:点击任务栏左侧的"搜索"图标,然后在搜索框中键入"此电脑",在搜索结果中单击"此电脑"图标即可。
方法2:在桌面上空白处右键单击,选择"个性化",然后选择"主题",在右边的"相关设置"中选择"桌面图标设置",勾选"此电脑",单击"应用"即可。
方法3:在开始菜单中,找到"此电脑",右键单击后选择"固定到任务栏",这样就可以在任务栏中快速访问此电脑了。
如果您想要个性化设置此电脑的图标,可以在"桌面图标设置"中选择"更改图标",选择适合自己的图标即可。
除此之外,您还可以通过其他方式访问此电脑,例如在文件资源管理器中直接键入"此电脑",或者按下"Win + E"快捷键打开资源管理器,此时会默认打开此电脑。
在Windows 10操作系统中,我的电脑是非常重要的一个快捷方式,可以快速访问本地磁盘、网络地图、设备和驱动等。然而,有些用户可能不知道如何在桌面上找到并打开这个快捷方式。下面,我将介绍几种方法,帮助你在Win10桌面上快速打开我的电脑。
方法一:从桌面图标打开
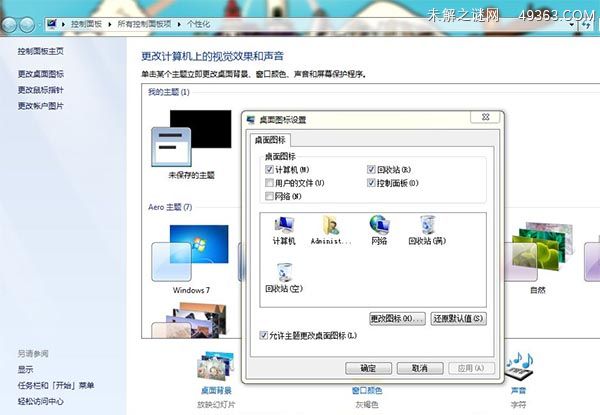
在Win10桌面上,默认情况下,我的电脑图标通常是隐藏的。如果你希望通过单击桌面上的图标来打开我的电脑,请按照以下步骤进行操作:
1. 鼠标右键单击桌面空白处,选择“个性化”。
2. 在“个性化”窗口中,选择“主题”。
3. 在主题窗口中,单击“桌面图标设置”。
4. 在“桌面图标设置”窗口中,选择“我的电脑”,然后单击“应用”和“确定”按钮。
现在,我的电脑图标将显示在桌面上,你可以通过单击它来快速打开。
方法二:从开始菜单打开
你也可以从开始菜单打开我的电脑,方法如下:
1. 单击开始菜单按钮,然后选择“此电脑”。
2. 在此电脑窗口中,你可以访问本地磁盘、网络地图、驱动,以及其他设备和文件。
方法三:使用快捷键打开
你还可以使用快捷键来打开我的电脑,方法如下:
按下Win+E键,将立即打开此电脑窗口。这样就能进入我的电脑并显示盘符了~如C、D、E、F、
总结:
以上是Win10桌面上打开我的电脑的几种常见方法。你可以根据自己的喜好选择一种最方便实用的方式。通过了解这些方法,相信你可以轻松地访问本地磁盘、网络地图等重要工具。如果你在使用过程中有问题,请尝试在互联网上寻找相关教程或咨询专业人士。